Вот как легко вы можете использовать VLC для преобразования любого аудио- или видеофайла в другой формат.
Использование и воспроизведение всех типов мультимедийных файлов на нашем компьютере стало для большинства обычным явлением. Для этого используется одна из самых популярных программ — VLC, о которой большинство из вас, вероятно, уже очень хорошо знают. Многие из вас используют это известное приложение для воспроизведения всех типов мультимедийного контента как на настольных компьютерах, так и на мобильных устройствах или консолях.
Изначально он ориентирован на воспроизведение видео, но мы также можем использовать музыку и звуковые файлы. Фактически, одним из главных преимуществ, которые предлагает нам эта программа, является широкая совместимость со всеми типами форматов, которые она нам предлагает. Поэтому у нас не возникнет проблем при выполнении даже мультимедийные форматы самый современный из этого типа.
Однако опытные пользователи также могут использовать некоторые из более скрытых инструментов, которые предлагает нам это приложение. Примером всего этого является возможность конвертировать наши видео или аудиофайлы в другие форматы прямо отсюда. Я уверен, что для этих задач многие из вас используют другие конкретные приложения для конвертации. Однако важно знать, что, как мы увидим, проигрыватель VLC предлагает нам в этом отношении свою собственную функцию.
Теперь мы собираемся показать вам, как вы можете воспользоваться этой полезной функцией преобразования без необходимости устанавливать дополнительные программы на свой компьютер. Для этого первым делом нам нужно запустить мультимедийный проигрыватель обычным способом. Мы рекомендуем вам иметь те файлы, которые вам нужны, на жестком диске. конвертировать из VLC.
Действия по конвертации видео и аудио в другой формат в VLC
Как только у нас появится основной интерфейс Медиа плеер на экране переходим в меню под названием СМИ из его основного интерфейса. Здесь мы найдем разные варианты, где один из них точно читается Конвертировать.
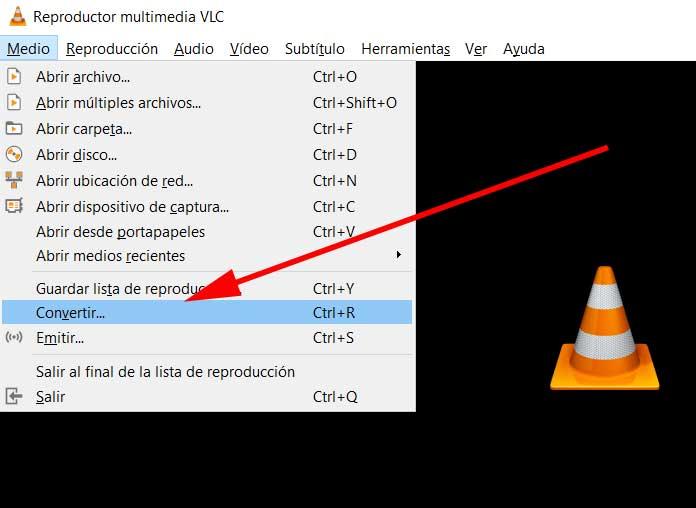
На этом этапе важно знать, что здесь у нас есть возможность конвертировать файлы как индивидуально, так и группами. Это означает, что после нажатия кнопки + знак которое появляется в новом окне, мы можем добавить один мультимедийный файл или несколько, чтобы сэкономить много времени.
После того, как мы выбрали файлы, с которыми будем работать и на которых сосредоточим процесс конвертации, в нижней части окна нажимаем кнопку «Конвертировать/Сохранить».
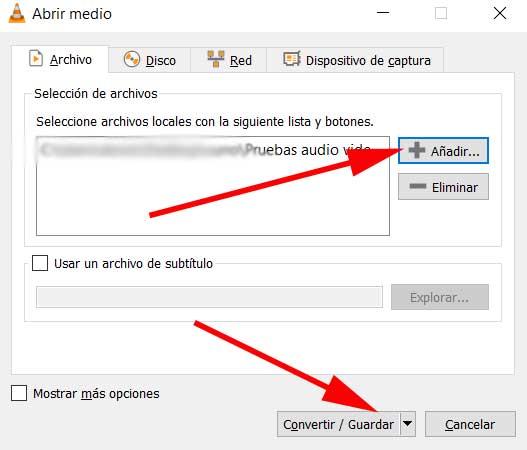
Теперь мы подошли к тому, что можно считать самым важным шагом при конвертации файлов в VLC. И теперь мы готовы выбрать выходной формат, в котором собираемся создать новый файл. Стоит отметить, что если мы загружаем видео, мы также можем создать новый файл только с его звуком. Кроме того, у нас есть широкий выбор совместимых форматов. выходной файл.
Все, что нам нужно сделать, это взглянуть на раскрывающийся список, который появляется в разделе «Профиль». Здесь у нас будет возможность выбрать формат, который нас больше всего интересует и который будет выходным форматом нового конвертированного файла.
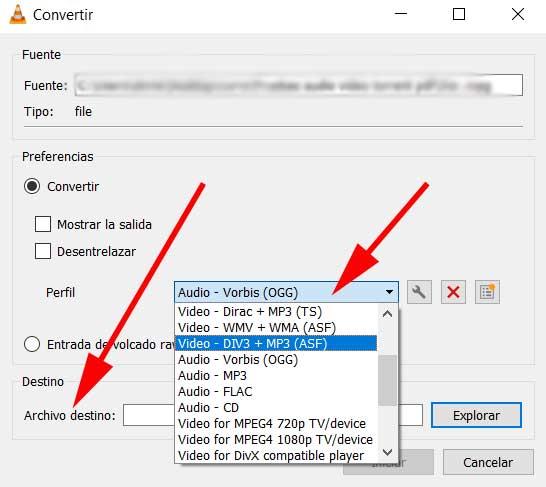
В то же время в этом же окне у нас есть возможность установить путь и имя нового файла назначения. Это результат преобразования аудио или видео, который мы собираемся получить от VLC из загруженного исходного файла.