Трюки по восстановлению открытых программ, которые не отображаются на мониторе
Собственное программное обеспечение технологического гиганта дает нам возможность просмотреть эти окна по-разному о котором мы вам рассказывали. Все будет зависеть от конфигурации, которую мы устанавливаем в Windows, и от того, где размер нашего экрана также играет роль. Но каким бы ни был наш режим работы в этом смысле, в большинстве случаев очень неприятно, если одно из этих окон внезапно исчезает.
При этом мы хотим вам сказать, что он исчезает из нашего поля зрения, когда покидает мир. поля экрана, поэтому мы не можем с ним взаимодействовать. В большинстве случаев это может стать серьезной проблемой, которую следует постараться решить как можно скорее. Это распространяется как на наше личное, так и на профессиональное использование ПК.
На данный момент интересно узнать, что у нас есть возможность решить упомянутую нами проблему разными способами и простым способом. На самом деле, ниже мы собираемся показать вам несколько интересных приемов, которые позволят вам восстановить эти окна, которые вы потеряли в Windows.
Восстановить потерянные окна в Windows
Мы собираемся поговорить с вами о ряде простых приемов, которые следует использовать для решения этой проблемы с окнами Windows, о которых мы упоминали. Таким образом, мы сможем вернуть их на наш экран за считанные секунды.
Отрегулируйте разрешение монитора. Мы уже говорили вам, что в зависимости от размера экрана в Windows может быть видно больше или меньше окон. Здесь также важно настроить разрешение, например, если мы его увеличим, появятся те окна, которые исчезли, и у нас будет больше рабочего пространства.
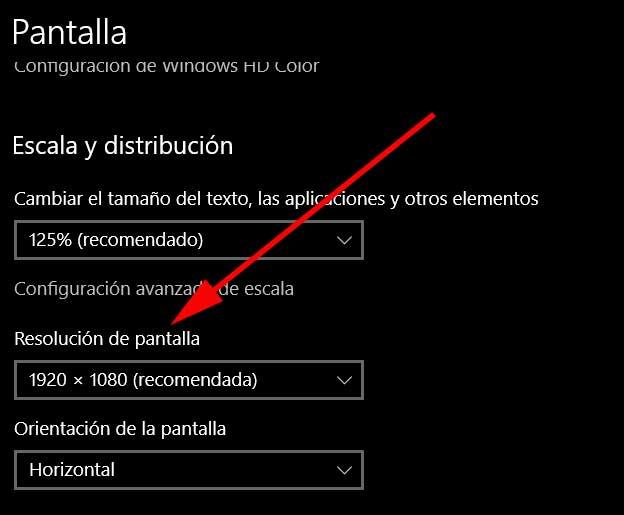 Используйте это сочетание клавиш. Может случиться так, что в первую очередь мы не видим то окно, которое запущено и с которым хотим взаимодействовать. Но чтобы просмотреть все, что у нас запущено, просто используйте сочетание клавиш: Alt + Tab. Это позволит нам перемещаться между миниатюрами разных окон, даже если не все из них видны.
Используйте это сочетание клавиш. Может случиться так, что в первую очередь мы не видим то окно, которое запущено и с которым хотим взаимодействовать. Но чтобы просмотреть все, что у нас запущено, просто используйте сочетание клавиш: Alt + Tab. Это позволит нам перемещаться между миниатюрами разных окон, даже если не все из них видны.
Изменить вид окна. В Windows 11 мы можем использовать функцию для управления и организации открытых окон на рабочем столе. Он предлагает нам ряд предопределенных дизайнов, чтобы те, которые исчезли, снова появились и лучше работали со всеми нашими запущенными программами. Для этого мы открываем приложение «Настройки» и после выбора нужного окна используем комбинацию клавиш Win + Z. Это открывает функцию, чтобы мы могли выбрать дизайн, который лучше всего соответствует тому, что нам нужно.
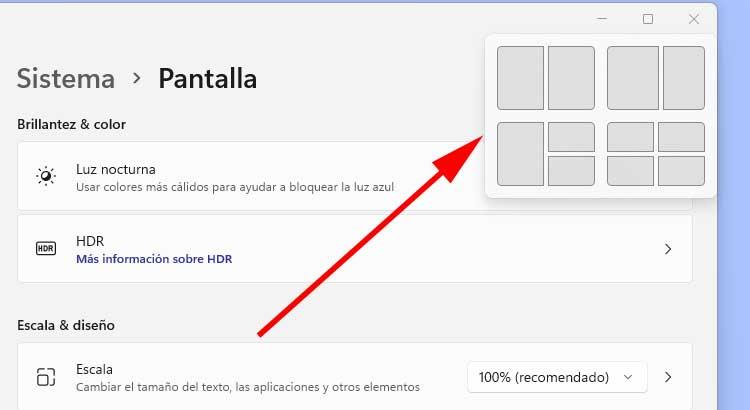 Настройка каскадных окон. Достаточно эффективное и простое решение – настроить отображение окон в операционной системе Microsoft в каскадном режиме. Для этого нам просто нужно щелкнуть правой кнопкой мыши на панели задач и выбрать опцию Показать каскадные окна. Это позволит нам мгновенно восстановить те, которые мы потеряли и которых нет на виду.
Настройка каскадных окон. Достаточно эффективное и простое решение – настроить отображение окон в операционной системе Microsoft в каскадном режиме. Для этого нам просто нужно щелкнуть правой кнопкой мыши на панели задач и выбрать опцию Показать каскадные окна. Это позволит нам мгновенно восстановить те, которые мы потеряли и которых нет на виду.
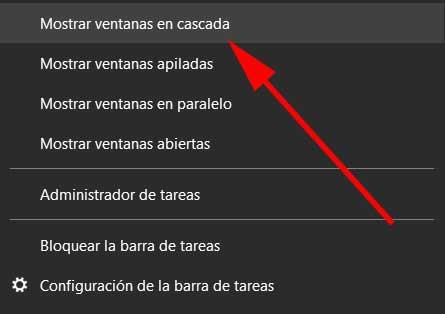 Используйте виртуальные рабочие столы. Если ни один из вариантов, которые мы вам показали выше, не позволяет найти окна потерянных нами приложений, причина в том, что приложение сменило рабочий стол. Windows позволяет нам создавать несколько виртуальных рабочих столов, на которых мы можем размещать открытые у нас окна приложений на переднем плане. Переключение между рабочими столами — очень простой процесс, поэтому вполне возможно, что мы использовали сочетание клавиш Ctrl + Win + стрелка вправо или влево, чтобы сменить рабочий стол и потерять его содержимое.
Используйте виртуальные рабочие столы. Если ни один из вариантов, которые мы вам показали выше, не позволяет найти окна потерянных нами приложений, причина в том, что приложение сменило рабочий стол. Windows позволяет нам создавать несколько виртуальных рабочих столов, на которых мы можем размещать открытые у нас окна приложений на переднем плане. Переключение между рабочими столами — очень простой процесс, поэтому вполне возможно, что мы использовали сочетание клавиш Ctrl + Win + стрелка вправо или влево, чтобы сменить рабочий стол и потерять его содержимое.
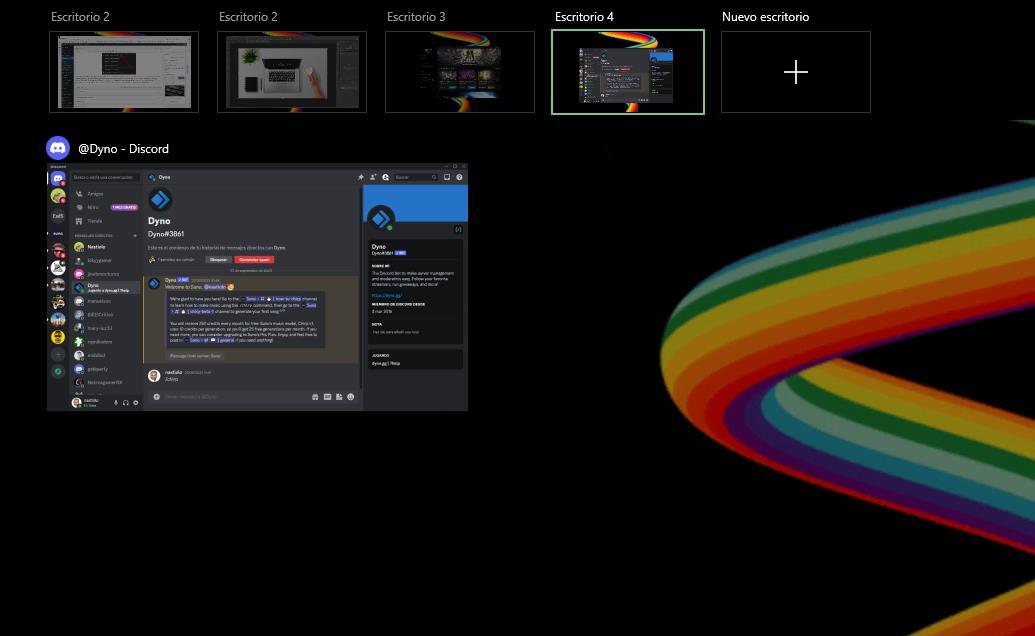
Для доступ ко всем виртуальным рабочим столам что мы открыли и ищем приложение, которое мы потеряли из виду, нам просто нужно использовать сочетание клавиш Win + Tab, чтобы отобразить изображение выше со всеми открытыми рабочими столами и миниатюрами открытых приложений на каждом из них. из них. Чтобы сменить рабочий стол, нам просто нужно перетащить его на основной рабочий стол, где расположены остальные открытые приложения.
Отключить режим планшета Windows. Операционная система Microsoft является наиболее часто используемым вариантом в мире для настольных компьютеров всех типов. Но при этом надо учитывать, что мы можем найти компьютеры разных форматов, и речь идет не только о настольных компьютерах, которые хорошо отличаются от ноутбуков. Мы также находим устройства, которые считаются 3 в 1, основной характеристикой которых является то, что мы можем конвертировать их в зависимости от их использования, а также они имеют сенсорный экран.
Таким образом, у нас будет обычный компьютер с помощью клавиатуры, но мы также можем превратить его в полезный планшет с соответствующим экраном, которым мы управляем пальцем. Именно поэтому Windows предлагает нам интегрированную в операционную систему функцию для оптимизации этого конкретного типа операций. Однако если мы активируем его по ошибке на обычном компьютере, некоторые окна, которые у нас были активными, могут исчезнуть.
Чтобы выполнить эту проверку, нам нужно всего лишь открыть окно конфигурации Windows и перейти в раздел «Система/Планшет». Отсюда мы можем деактивировать этот режим или настроить его, если нам это нужно.