Отключите Snipping в Windows 11, чтобы исправить проблемы с Print Screen.
Традиционно это приложение всегда копировало содержимое, отображаемое на экране нашего ПК, в буфер обмена, а затем вставляло его в приложение Paint. Однако после последнего обновления Microsoft изменила способ работы приложения, так что при нажатии на него приложение автоматически открывается. Вырезы.
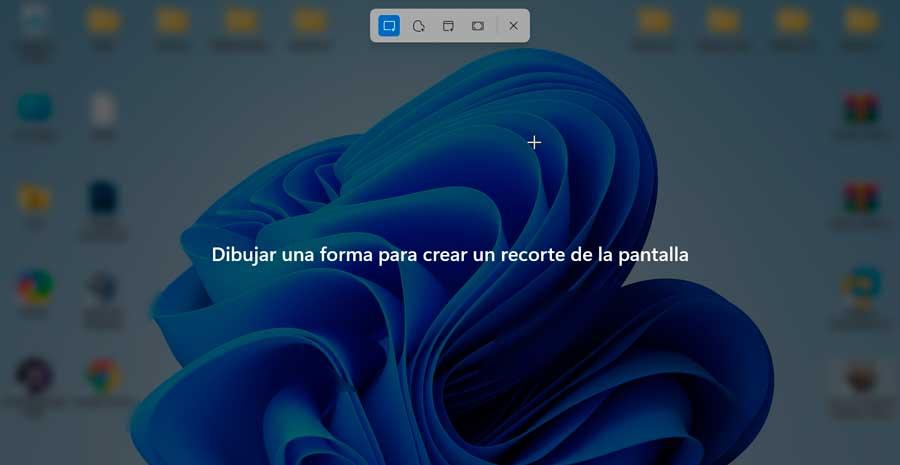
Clippings — это приложение, которое существует в Windows уже несколько лет и позволяет делать снимки всего экрана, его части, раздела или окна. После того, как мы сделали снимок, мы можем сохранить его в формате изображения, чтобы редактировать его с помощью Photoshop, Paint или любого другого приложения, поделиться им или вставить в документ, который мы создаем.
Если принять во внимание, что работа клавиши Print Screen всегда была связана с одной и той же функцией, то логично, что многие пользователи выразили свое недовольство данной ситуацией. Microsoft захотела улучшить свое здоровье и представила функцию, позволяющую отменить изменение чтобы пользователи, которые хотят продолжать использовать эту операцию, как и раньше, независимо от того, связаны ли они со сторонними приложениями или нет, могли это сделать.
Как отменить изменение ключа Print Screen в Windows 11
Если мы хотим, чтобы клавиша Print Screen оставалась связанной с той же функцией, которую она всегда имела, мы должны получить доступ к параметрам конфигурации Windows с помощью сочетания клавиш Win + i. Эта опция не найдена в разделе Bluetooth и устройства, откуда мы можем изменить работу клавиатуры, но по странной причине она находится в параметрах настроек. Доступность де Windows.
В разделе «Доступность» параметров конфигурации Windows необходимо прокрутить до раздела «Экранная клавиатура, горячие клавиши и экран печати». Далее находим функцию Используйте кнопку Print Screen, чтобы открыть фрагмент экрана. и мы деактивируем переключатель, как показано на следующем изображении.
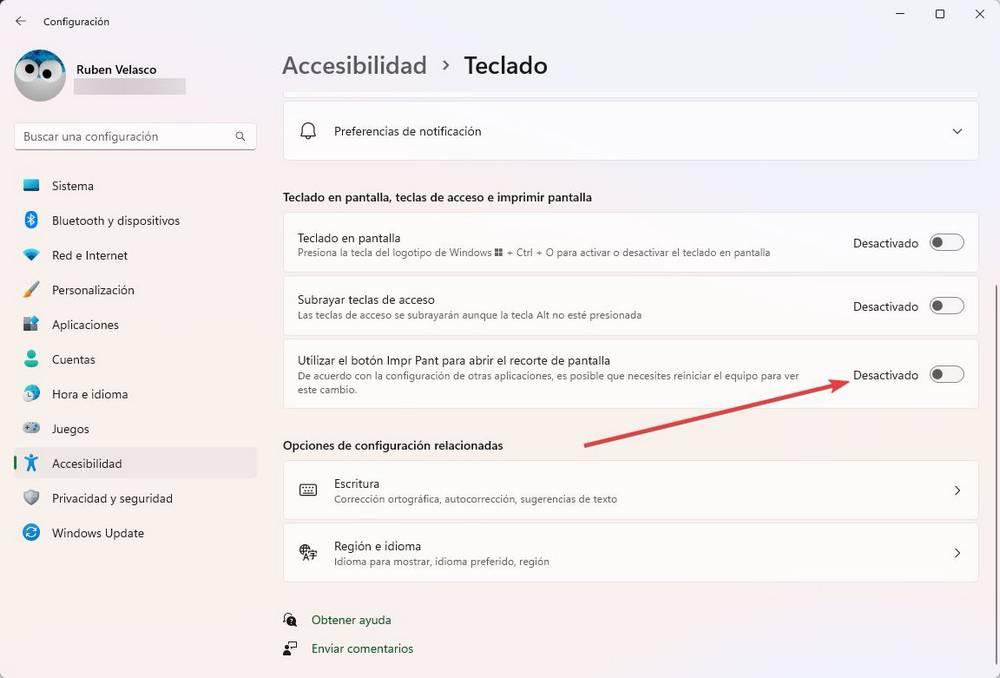
Этот переключатель автоматически активируется, когда мы устанавливаем последнее доступное на данный момент обновление Windows 11, называемое Moments 3. Это изменение затрагивает только Windows 11, поскольку Windows 10 получает только обновления безопасности, а не новые функции, обновления безопасности, срок действия которых прекратится в 2025 году, когда , если мы еще не обновились, мы будем вынуждены это сделать или обновить наше оборудование, если оно несовместимо.
Другие варианты
Но если мы хотим переназначить работу клавиши Print Screenнам придется прибегнуть к сторонним приложениям.
SharpKeys
Если мы не хотим изменять работу клавиши Print Screen в параметрах Windows Windows и хотим использовать эту клавишу для выполнения определенной функции, мы можем использовать приложение SharpKeysприложение, которое позволяет нам назначать любую функцию любой клавише.
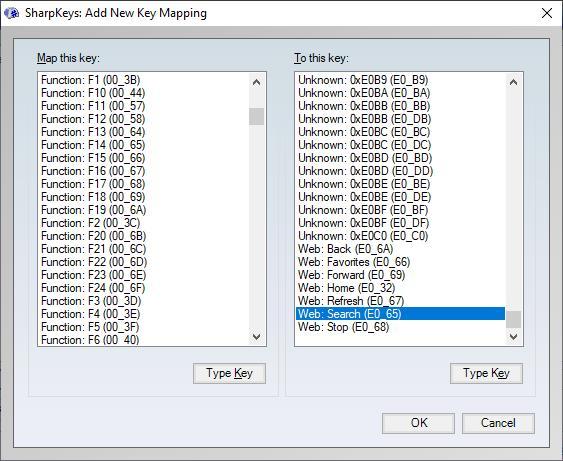
SharpKeys — это совершенно бесплатное приложение, которое мы можем загрузить из Microsoft Store и которое не нужно запускать в фоновом режиме, поскольку изменения вносятся в реестр Windows, и изменения, которые мы можем отменить с помощью того же приложения. Его работа так же проста, как выбор клавиши, функцию которой мы хотим заменить, в левом столбце и в правом столбце выбор функции, которую мы хотим выполнить.
PowerToys
Также может случиться так, что мы захотим интегрировать различные дополнительные функции в наш компьютер под управлением Windows с помощью совершенно надежного инструмента. Таким образом, мы можем использовать то, что известно как PowerToys который представляет нам сама Microsoft. Здесь мы находим ряд функций, которых Windows не имеет по умолчанию и которые мы можем легко и бесплатно добавить.
Мы рассказываем вам все это, потому что среди включенных инструментов есть тот, который позволяет нам переназначить поведение клавиш и таким образом решить проблему, с которой мы сейчас сталкиваемся. Кроме того, мы также можем извлечь выгоду из остальных функций, которые, несомненно, окажут нам огромную помощь.
Получите больше от своего буфера обмена с помощью этой программы
Как только мы деактивируем эту новую функцию, которую Microsoft включила в Windows 11, и, наконец, вышеупомянутая клавиша заработает нормально, при ее нажатии содержимое экрана будет сброшено в системный буфер обмена, как это всегда происходило. Однако для многих пользователей, особенно с учетом того, насколько продвинуты операционные системы и их программное обеспечение, это элемент, который нуждается в улучшении и является слишком простым.
Следовательно, мы всегда можем использовать внешнюю программу, которая позволяет нам намного лучше управлять системой и использовать ее. буфер обмена Windows. Таким образом, мы можем всегда видеть его содержимое, копировать несколько элементов одновременно или восстанавливать то, что мы сохранили в прошлом. Конкретно речь идет о программе под названием ClipClip, которую вы можете скачать с эта ссылка.
Также стоит знать, что для его использования нам не придется тратить ни одного евро, и он предлагает нам множество функций управления для этого широко используемого элемента Windows. Мы даже можем синхронизировать сохраненное здесь содержимое с облаком или перевести тексты, хранящиеся в самом буфере обмена.
