Оптимизируйте пространство на панели задач Windows 10
По умолчанию панель задач Windows 10 показывает нам кнопку «Пуск», поисковую систему Кортана и ряд приложений, привязанных к указанной панели. Дополнительно с правой стороны мы видим часы, календарь, открытый центр уведомлений и все запущенные приложения.
![]()
Если у нас большой экран, скорее всего, у нас не возникнет проблем с количеством объектов и элементов, закрепленных в этом стартовом меню. Однако, если наш экран немного мал или у нас очень маленькое разрешение, нам очень легко не хватить места на панели задач, и все значки и все приложения накапливаются.
Поэтому ниже мы объясним, как мы можем оптимизировать пространство этой панели задач, чтобы на ней было достаточно места для как можно большего количества элементов.
Как освободить место на панели задач Windows 10
Мы можем уменьшить Кортану или, если мы ее не используем, даже отключить ее.
Одним из элементов, который занимает больше всего места на этой панели задач, является Кортана, личный помощник Microsoft. Этот мастер расположен справа от меню «Пуск», и с его помощью мы можем легко выполнить поиск в нашей системе и непосредственно в сети одним щелчком мыши.
Несмотря на свою практичность, этот помощник занимает столько же места, сколько 5 значков приложений — очень полезное место, которое мы можем легко освободить. Для этого нам просто нужно щелкнуть правой кнопкой мыши на панели задач и в появившемся меню выбрать «Кортана» чтобы полностью скрыть мастер или уменьшить его до маленького и гораздо более скрытого значка.
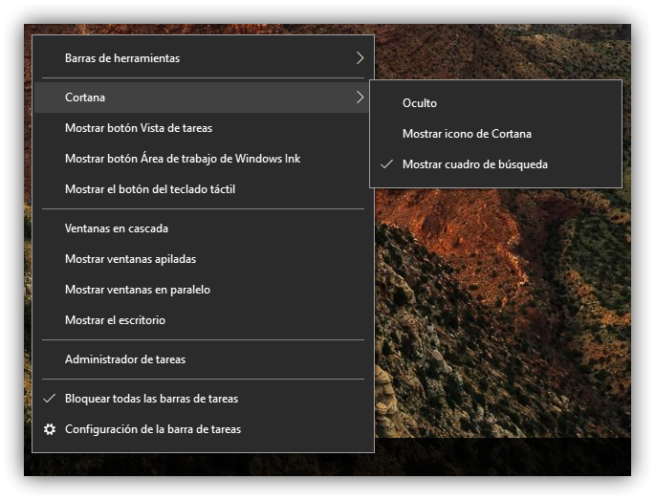
Отключить значок «Просмотр задач»
Еще один из значков, который по умолчанию появляется на панели задач Windows 10, — это «представление задач», конфигурация, которая показывает нам миниатюры всех открытых приложений и окон, чтобы мы могли очень легко переключаться с одного на другое. Если мы не используем это представление или обычно запускаем его с помощью сочетания клавиш, правда в том, что значок не только занимает место, поэтому мы можем его деактивировать.
Для этого просто щелкнем правой кнопкой мыши на панели задач и снимем галочку с опции «Показать кнопку просмотра задач«.
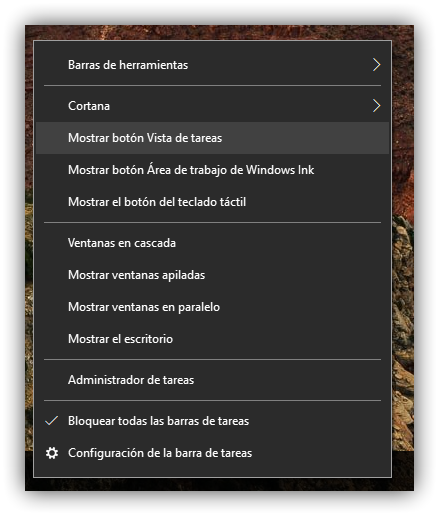
Если мы хотим открыть это меню, мы также можем сделать это с помощью сочетания клавиш «Окна + Таб«.
Удалить приложения, которые мы не часто используем
Приложения, закрепленные на панели задач, позволяют нам быстро получить к ним доступ одним щелчком мыши без необходимости искать их на компьютере. Это практично для приложений, которые мы используем ежедневно, однако для тех, которые мы не используем, это не так практично, поскольку они будут занимать только ценное место на этой панели.
Чтобы открепить эти приложения, мы просто щелкнем по ним правой кнопкой мыши и выберем опцию «Десанклар». Он автоматически исчезнет с панели задач, оставив больше свободного места.
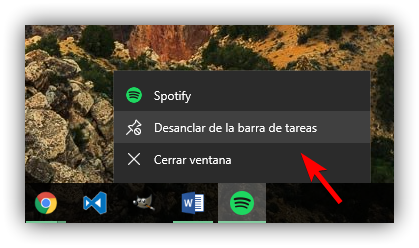
Уменьшить размер значка
Другой вариант, который позволяет нам сохранить размер как на панели задач, так и на рабочем столе, — это уменьшить размер значков и элементов на этой панели. Для этого мы должны щелкнуть правой кнопкой мыши на панели задач Windows 10 и выбрать «Настройки панели задач«.
Попав в меню настроек, мы просто включим опцию «Используйте маленькие кнопки панели задач» и мы автоматически увидим, как они меняются на нашем рабочем столе.
![]()
Значки области уведомлений группы
Область уведомлений — это раздел Windows, в котором сгруппированы запущенные приложения, которые дают нам быстрый доступ к ним, а также могут запускать уведомления в нашей системе. Если у нас в этом пространстве много приложений, оно, скорее всего, будет очень большим и будет занимать много места в панели уведомлений, поэтому, чтобы сэкономить как можно больше места, мы можем сгруппировать и скрыть эти значки.
Для этого нам просто нужно щелкнуть правой кнопкой мыши на панели задач Windows 10 и выбрать «Настройки панели задач«. В открывшемся окне мы выберем опцию «Выбрать значки, которые будут появляться на панели задач», и оттуда мы сможем показать или скрыть столько, сколько захотим.
![]()
Таким образом, с помощью этих простых настроек мы сможем максимально эффективно использовать размер и разрешение как нашего экрана, так и этой полезной панели задач Windows 10.
У вас обычно панель задач Windows 10 организована и достаточно места, или вы предпочитаете, чтобы она всегда была заполнена приложениями?