Концепции, которые вам следует знать, если вы собираетесь начать использовать Photoshop
Это один из наиболее часто используемых инструментов каждый раз, когда пользователь открывает инструмент Photoshop. Хотя это эквивалент использования кисти в цифровом формате, по приведенной ниже ссылке вы можете узнать, как она работает, и научиться использовать инструмент «Кисть Photoshop».
Инструмент «Штамп» для Photoshop
Это еще один из инструментов, которые мы можем найти в наборе инструментов, предлагаемых Photoshop, и, без сомнения, один из самых интересных, поскольку, как следует из названия, он позволяет нам клонировать или дублировать изображение или его часть в простой способ. Мы рекомендуем вам перейти по этой ссылке, чтобы узнать, как работает инструмент «Штамп» в Photoshop.
Кривые
Настройка «Кривые» — еще одна из основных концепций, которые нам следует знать о Photoshop, поскольку она позволяет нам корректировать точки диапазона цветовых тонов изображения. Оттенок изображения представлен в виде прямой диагональной линии на графике. При настройке изображения RGB правая верхняя часть графика представляет светлые участки, а левая нижняя — тени.
Со своей стороны, горизонтальная ось представляет входные уровни или исходные значения изображения, а вертикальная ось представляет новые значения или выходные уровни. Добавляя к линии контрольные точки и перемещая их, форма кривой меняется, и поэтому изменения отражаются в настройках изображения. Самые высокие участки кривой совпадают с областями наибольшего контраста.
Осветлитель и затемнение в Фотошопе
Инструменты Photoshop «Осветление» и «Затемнение» осветляют и затемняют определенные части изображения. Они основаны на традиционной технике проявки фотографий, которая использовалась для регулирования экспозиции определенных областей напечатанной фотографии. Переэкспонирование — это процесс осветления определенной области изображения, а недоэкспонирование — противоположное, затемнение частей изображения.

Инструмент «Пипетка»
Еще один из основных инструментов, которые мы можем найти на панели инструментов Photoshop, о чьих функциях и способах использования мы можем узнать в этом посте, посвященном тому, как работает инструмент «Пипетка» Photoshop.
Инструмент «Перо» Photoshop
Хотя инструмент «Перо» не является одним из самых простых в использовании, он очень полезен для выполнения различных действий над изображением в Photoshop. Если вы хотите знать, как использовать инструмент «Перо» Photoshop и некоторые его приложения, мы рекомендуем вам прочитать сообщение, указанное выше.
Гистограмма
Гистограмма иллюстрирует на графике, как распределяются пиксели изображения, показывая количество пикселей на каждом уровне интенсивности цвета. Показывая детали в тенях (слева), средних тонах (в центре) и светлых участках (справа), гистограмма помогает определить, содержит ли изображение достаточно деталей для правильной коррекции.
Гистограмма также позволяет быстро получить представление о тоновом диапазоне или оттенке изображения. Детали изображения с темным доминирующим тоном сосредоточены в тенях; детализация изображения с явным доминирующим тоном, в светлых тонах; и детализация изображения средним тоном, в полутонах. Изображение с полным тональным диапазоном имеет пиксели во всех областях. Определение тонового диапазона помогает определить соответствующие тональные коррекции.
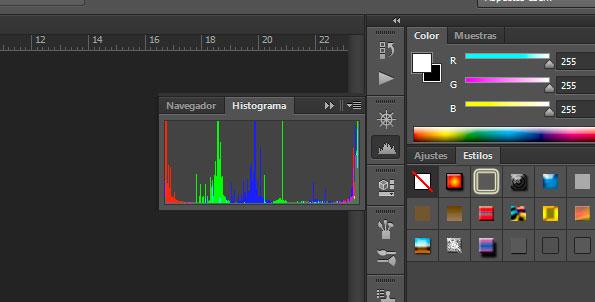
панель истории
Это, несомненно, одна из наиболее важных функций редактора изображений, поскольку все изменения, которые мы вносим в наши проекты, сохраняются на панели истории, хотя существует ограничение на возможность отмены изменений. Таким образом, мы можем экспериментировать с определенными опциями или инструментами, будучи спокойными за то, что можем оставить все как есть. Еще одна важная особенность панели истории Photoshop заключается в том, что она позволяет отменить несколько изменений одновременно.
Слои
Базовая концепция Photoshop и многих других инструментов для дизайна и редактирования изображений. Когда вы открываете изображение в Photoshop, оно автоматически открывается как фоновый слой, на который мы можем добавлять другие слои или вносить изменения без необходимости редактировать само изображение.
Маска слоя
Концепция, связанная с предыдущей, поскольку, хотя мы можем внести несколько изменений в слой, добавить эффекты или изменить прозрачность, когда мы хотим скрыть части слоя или работать с двумя изображениями, маски слоев окажут большую помощь.
Волшебная палочка
Еще одна из утилит, которые мы можем найти на панели инструментов Photoshop. С помощью волшебной палочки мы можем выбирать формы. быстрый, но в то же время это и наименее точный инструмент выделения. Идеальный инструмент для использования, когда выделение, которое мы собираемся сделать, имеет однородные цвета, поскольку оно становится очень быстрым и эффективным. Вы можете узнать больше о «Волшебной палочке» Photoshop по той же ссылке, где мы объясняем, как использовать этот инструмент.
Метаданные
По сути, это информация, связанная с цифровым изображением. В метаданных мы можем найти информацию о геолокации, дате, времени, модели устройства, с которого было снято изображение, и т. д. На самом деле метаданные могут раскрыть больше, чем мы думаем, поэтому желательно просмотреть их перед публикацией изображения в Интернете.
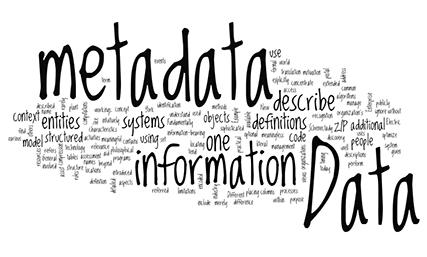
инструмент исправления
Инструмент «Заплатка» — один из тех, которые мы можем найти в инструментах коррекции в Photoshop. Инструмент «Заплатка» позволяет выбрать область изображения, на которой находится несовершенство, которое мы хотим устранить, создав вокруг него круг или линию. По этой ссылке мы объясним, как использовать инструменты коррекции Photoshop.
Насыщенность
Под насыщенностью мы подразумеваем интенсивность цвета изображения; насыщенное изображение — это изображение со слишком яркими цветами. В Photoshop вы можете использовать настройки «Цветовой тон/Насыщенность», чтобы легко изменить процент насыщенности изображения.
PSD-файлы
Хотя Photoshop предлагает возможность сохранения изображения в различных форматах, форматом по умолчанию, используемым Photoshop для сохранения нашей работы, является PSD. Формат, в котором изображение сохраняется со всеми включенными слоями, поэтому мы сможем без проблем продолжить работу над изображением в том виде, в котором мы его оставили.