Как всегда видеть видео в полноэкранном режиме в VLC
Если мы говорим о VLC, мы говорим об одном из наиболее полных приложений для воспроизведения всех типов мультимедийного контента, будь то видео, музыка или даже музыка в любом формате. И, когда мы говорим «в любом формате», мы имеем в виду любой, неважно, старый или современный, именно поэтому это лучший вариант на рынке, как для компьютеров, так и для мобильных устройств, поскольку он доступен для всех представленных на рынке платформ.
Для открытия определенного формата видео не обязательно устанавливать кодеки или использовать определенную программу, как это обычно бывает с видеокамерами. Когда открываем видео с помощью VLC, по умолчанию программа открывает новое окно и автоматически подстраивается под размер разрешения видео. Если оно слишком маленькое, у нас будет маленькое окно, а если оно слишком большое (например, в 4К), видео будет исчезать с экрана. И, возвращать это назад, это боль.
К счастью, хотя эта опция не активируется в стандартной комплектации, можно настроить программу так, чтобы при открытии любого файла он открывался прямо в полноэкранном режиме. Мы объясняем, как это сделать.
Примечание. Если у вас еще не установлен VLC, напоминаем, что программа полностью бесплатна, имеет открытый исходный код и не содержит рекламы или сбора данных. Мы можем скачать его для всех версий Windows (и других операционных систем, таких как macOS и Linux). по следующей ссылке. Конечно, шаги, которые мы увидим ниже, могут не совпадать с версией программы для Microsoft Store, поскольку это совершенно другая версия.
Откройте видео в полноэкранном режиме с помощью VLC
У большинства из нас эта программа настроена с параметрами по умолчанию, но она не всегда рекомендуется. Если мы внесем некоторые изменения в программу, можно значительно улучшить пользовательский опыт, как в случае, о котором мы говорим здесь.
Таким образом, чтобы изменить поведение программы по умолчанию, первое, что мы должны сделать, это получить доступ к главному меню программы, в частности к опции Инструменты. Далее мы выбрали вариант Предпочтения, в котором мы нажимаем.
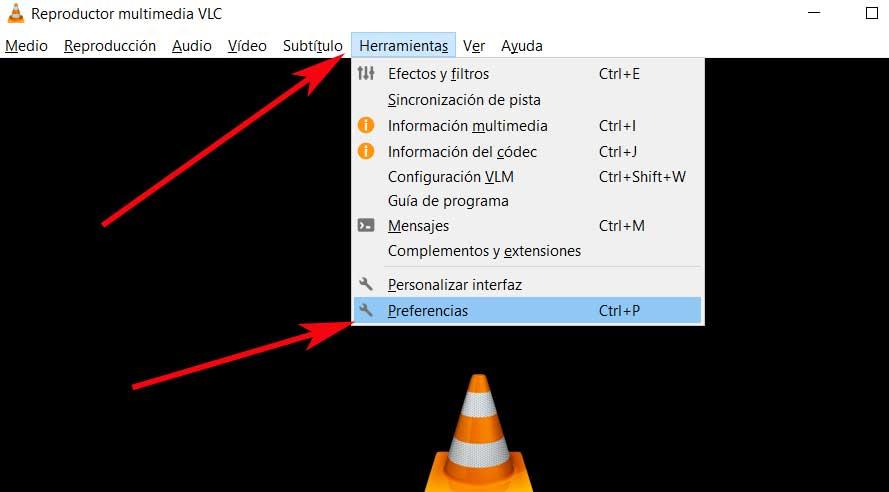
Таким образом, в появившемся новом окне, а именно в его верхней части, мы видим ряд значков. Ну, они действуют как вкладки, которые помогают нам настроить несколько разделов плеера. В данном случае нас интересует та вкладка, которая называется Видео, поэтому мы стоим на этом.
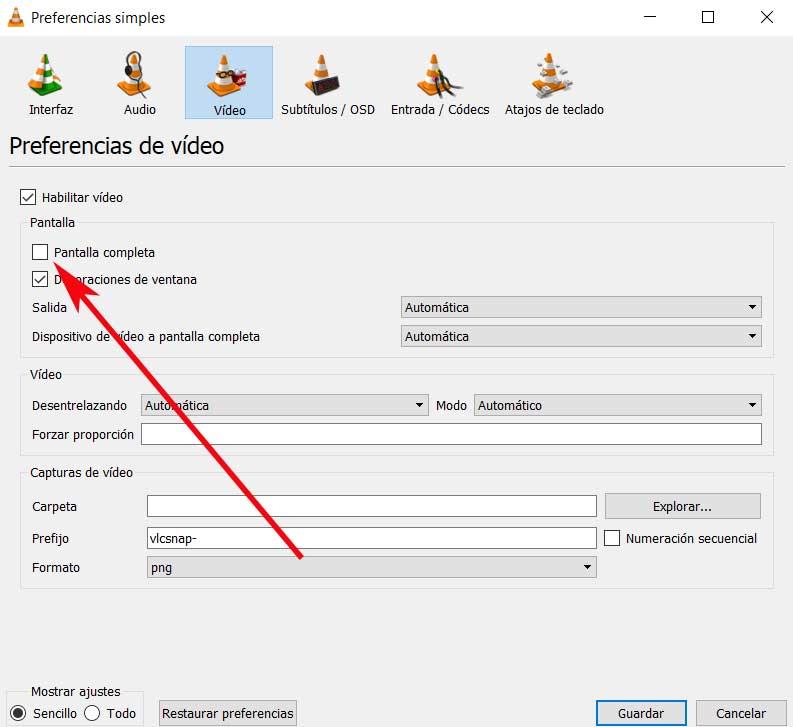
Поэтому в левом верхнем углу этого окна мы теперь можем Установите флажок «Полный экран».. По умолчанию, как мы видим сначала, он отключен. Таким образом, с этого момента все новые видео, которые мы запускаем в VLC из Windows, будут воспроизводиться сами по себе в этом полноэкранном режиме.
Как вернуть программу в исходное состояние
Если позже нам надоест эта функциональность, мы можем отменить изменения, чтобы программа снова открывала видео в обычных окнах. Для этого нам просто нужно вернуться в меню «Настройки», которое мы видели на предыдущих шагах, в частности, в раздел «Видео».
И, оказавшись там, мы снова найдем запись «Полный экран» и оставим ее деактивированной. Таким образом, когда мы закроем программу и откроем любое видео, мы увидим, что оно ведет себя как всегда, показывая контент в плавающем окне, которое мы можем развернуть или переместить в любую часть экрана.
Кроме того, в нижней части окна «Настройки» есть кнопка «Восстановить настройки». Если мы нажмем на нее, мы сможем отменить все изменения, внесенные в настройки VLC оставить его свежим с завода. И, таким образом, также будет восстановлена функция открытия видео в Windows вместо полноэкранного режима, а это, в свою очередь, подразумевает потерю всех настроек, которые мы сделали в приложении с момента его установки, поэтому мы должны использовать это с учетом риска, который это влечет за собой.
Недостатки активации этой функции в VLC
Во многих случаях может быть интересно использовать эту функцию, интегрированную в плеер, но при ее активации также могут возникнуть некоторые проблемы. А по умолчанию, когда мы кликаем на любой видеоконтент, плеер занимает весь экран и это не всегда нас интересует. Во многих случаях мы предпочитаем окно, которое можно перемещать и регулировать по размеру, чтобы иметь возможность работать с другими приложениями во время воспроизведения этого контента.
В то же время, если другой не очень опытный пользователь воспользуется программой и окажется в такой ситуации, он, возможно, не сможет вернуть приложение в исходное состояние. Поэтому всегда предпочтительнее активировать эту функцию на нашем компьютере, чтобы мы могли деактивировать ее в любое время.