Как создать раздел или диск только для чтения в Windows
В большинстве случаев мы не хотим, чтобы наши папки и файлы хранящиеся на компьютере, волшебным образом исчезают или изменяются другими. Это становится особенно очевидным, если мы делим компьютер с другими людьми. Например, мы можем использовать атрибут только для чтения в Windows чтобы защитить содержимое и исключить возможность его перезаписи, изменения или удаления.
Таким образом, когда этот атрибут установлен для некоторого содержимого, которое мы сохранили на нашем ПК, будь то файл или папка, вы можете видеть только то, что оно содержит. Но система по умолчанию блокирует его изменение или удаление. По сути, это означает, что мы сможем использовать этот атрибут для добавления дополнительной защиты от записи к этому конфиденциальному файлу или папке.
Но мы должны помнить, что это можно сделать и для целых жестких дисков или разделов. Именно по этой причине ниже мы собираемся показать вам, как вы можете извлечь из всего этого выгоду и убедиться, что единица диск или раздел быть доступным только для чтения в Windows.
Создание разделов только для чтения в Windows с помощью CMD
Ну а в том случае, если вы столкнулись с данным обстоятельством или необходимостью, стоит отметить, что мы можем осуществить этот процесс, не устанавливая ничего нового в операционную систему. И сама Windows предлагает нам команду, которую мы можем выполнить, чтобы выполнить эту задачу и создать разделы только для чтения.
Вам нужно будет выполнить шаги, которые мы покажем вам ниже, только после того, как вы откроете окно командной строки. Для этого нам просто нужно написать команду cmd в окно поиска виндовс и давайте запустим инструмент с правами администратора.
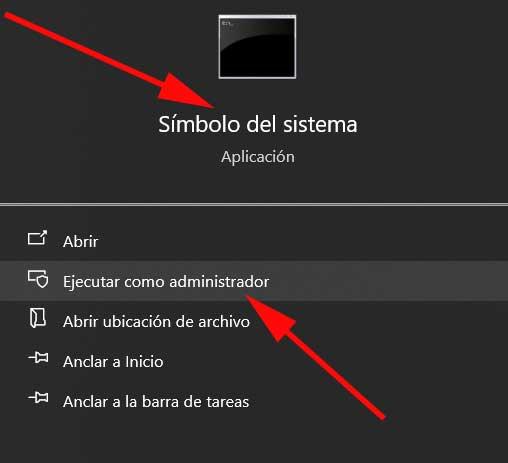
На этом этапе первое, что мы собираемся сделать, это запустить инструмент Windows, который нам нужен в этом случае. Этого мы достигаем с помощью следующей команды:
Дискпарт
Это откроет полезность интегрирован в саму операционную систему а затем мы посмотрим на диски и разделы, доступные на нашем компьютере.
список дисков
Рядом с каждой записью здесь мы увидим номер, который будет служить идентификатором. Таким образом, у нас будет возможность указать инструменту, какой диск или раздел нам нужен. установить только для чтения.
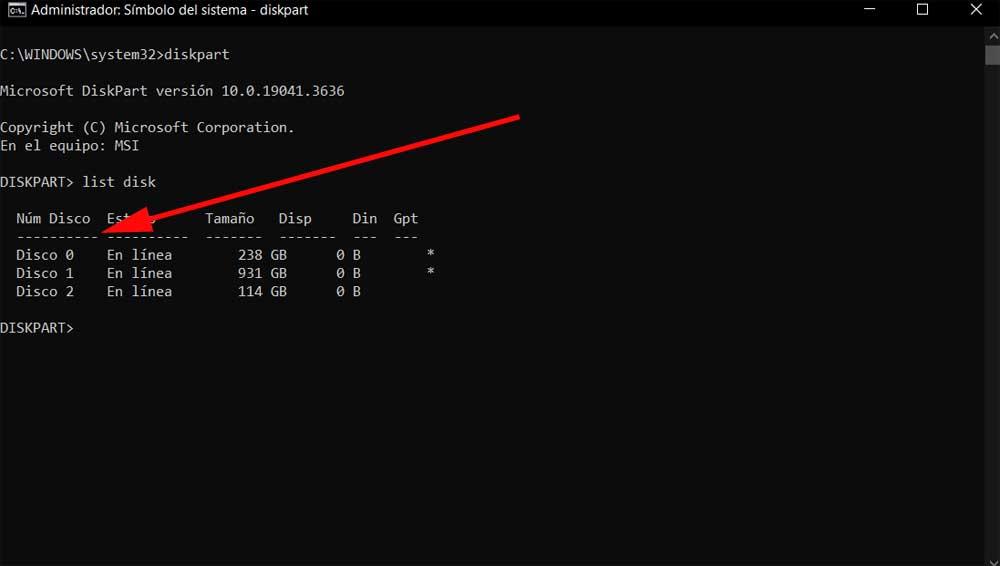
Чтобы пометить раздел или диск, который мы хотим установить как доступный только для чтения, нам нужно будет использовать следующую команду:
выберите диск НОМЕР
Как вы понимаете, здесь нам придется заменить термин НОМЕР на значение, указанное ранее при перечислении модулей и разделов. В этот момент этот инструмент Windows сообщит нам, какой раздел мы выбрали, и мы присвоим ему атрибут «только для чтения». Мы достигаем этого через команда который мы покажем ниже.
набор атрибутов диска только для чтения
После успешного выполнения заказа инструмент подтвердит изменение, и мы защитим весь раздел или устройство, сделав его доступным только для чтения. Как мы уже говорили вам ранее, с этого момента мы не сможем изменять или удалять ни один файл из этого жесткий диск.
Этот метод действителен для USB-накопителей?
Помимо внутренних жестких дисков, входящих в состав компьютера, а также тех, которые мы используем, подключая их через USB, они автоматически обнаруживаются, и мы можем ими управлять, как мы видели в этих строках. Но на данный момент некоторые из вас могут задаться вопросом, можем ли мы выполнить тот же процесс для защиты данных от любого флэш-память USB.
Эти небольшие устройства хранения данных становятся все более распространенными, и их пространство для хранения увеличивается. По более чем доступной цене у нас есть возможность приобрести аппаратный компонент с такими характеристиками и иметь сотни гигабайт памяти. Поэтому создание разных разделов на этих устройствах также будет крайне полезно в большинстве случаев. Как и в случае с USB-дисками, чтобы выполнить процесс создания раздела, доступного только для чтения, на флэш-памяти, мы также можем воспользоваться командами, рассмотренными ранее.
Нам останется только подключить память к USB-порту компьютера и убедиться, что Windows ее правильно определяет. Оттуда он появится в списке команд, упомянутых в этих строках.