Как скачать ISO-образ Windows 10 S
Как мы уже неоднократно объясняли, Windows 10 С Это операционная система, которую можно получить только купив компьютер (на данный момент Surface Laptop), на котором она уже установлена. Однако, хотя сама Microsoft не предоставляет ISO-образ для установки Windows 10 с нуля, можно создать установочный USB-накопитель Windows 10 S, чтобы иметь возможность установить эту спорную операционную систему на любой компьютер, который мы хотим.
Далее мы объясним, как загрузить ISO-образ Windows 10 S и как записать его на USB-накопитель, чтобы установить эту операционную систему на любой компьютер.
Как скачать ISO-образ Windows 10 S
Как мы объяснили несколько дней назад, Microsoft исправила решение о невозможности вернуться после обновления Windows 10 S до Windows 10 Pro и для этого загрузила образ восстановления, который позволяет нам восстановить Windows 10 S на любом ноутбуке Surface.
Чтобы установить Windows 10 S на любой компьютер, первое, что нам нужно сделать, это загрузить этот образ восстановления на наш компьютер. Для этого мы должны получить доступ к следующей ссылке и там укажите, куда вы нас спрашиваете “Продукт” мы ищем изображение для Поверхностный ноутбукИ в “Серийный номер» мы представим следующее: «008694172257».
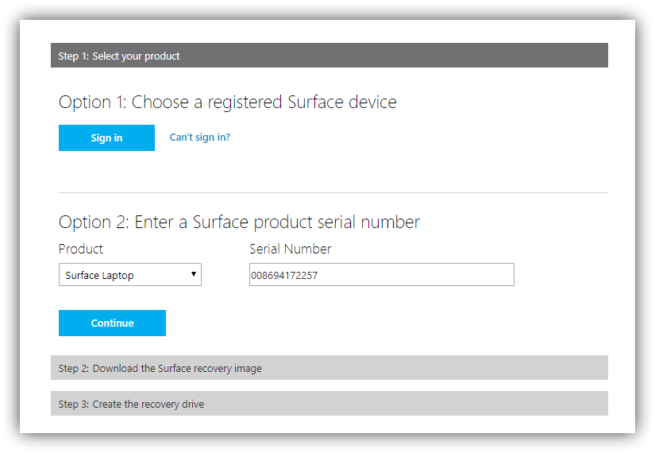
Мы нажимаем на “Продолжать” и теперь мы можем увидеть резервную копию Windows 10 S для загрузки.
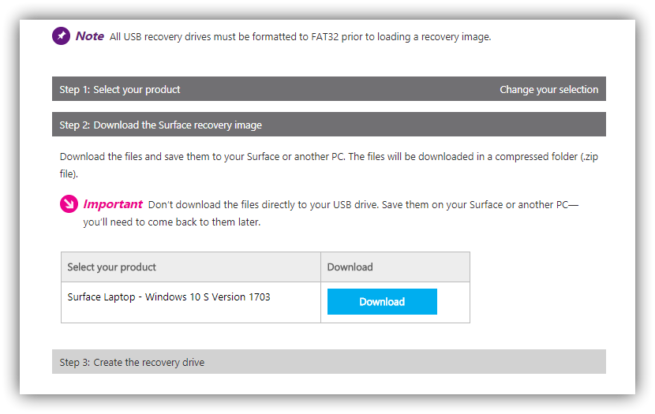
Нажмите «Загрузить», и начнется процесс установки этой специальной версии Windows 10. Процесс может занять несколько минут, так как сам файл занимает более 5 ГБпоэтому нам придется терпеливо ждать завершения процесса.
Если сервер Microsoft не работает или Microsoft заблокировала эту функцию, мы также упрощаем загрузку Windows 10 S с нашего сервера Mega.
ZIP-файл должен иметь контрольную сумму MD5 «8aa3f414584eaf0bce09f014b640f5d4», чтобы гарантировать успешную загрузку.
После загрузки файла мы увидим, что у нас есть сжатый ZIP-файл. Чтобы установить Windows 10 S из этого ZIP-архива, как если бы это был ISO-образ, мы должны выполнить шаги, указанные ниже.
Как создать установочный USB-накопитель Windows 10 S
Как мы видим, файл, который мы скачали ранее, представляет собой ZIP-файл, а не ISO-образ, поэтому для того, чтобы это сделать, процесс несколько сложнее, хотя и не является невозможным.
Для этого первое, что нам нужно сделать, это найти USB-накопитель объемом не менее 8 ГБ (а лучше USB 3.0 для ускорения процесса) и подключить его к компьютеру. После этого мы начнем поиск в Кортане «Создать диск восстановления» и мы откроем инструмент, который появится в Кортане.
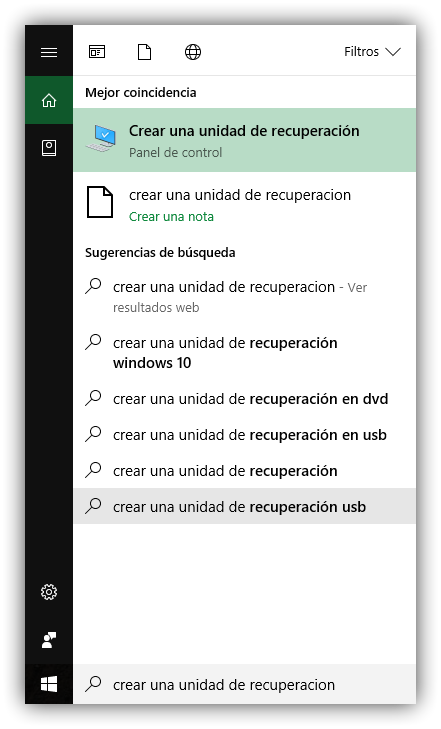
Этот инструмент позволит нам создаем USB-накопитель восстановления для нашей Windows иметь возможность установить операционную систему на другой компьютер или на тот же компьютер в случае сбоя. Мы просто будем следовать этому процессу и дождаться завершения процесса создания установочного USB-накопителя.
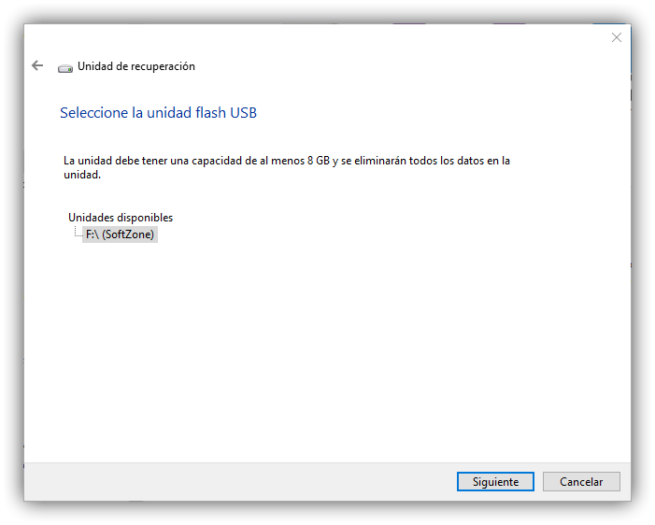
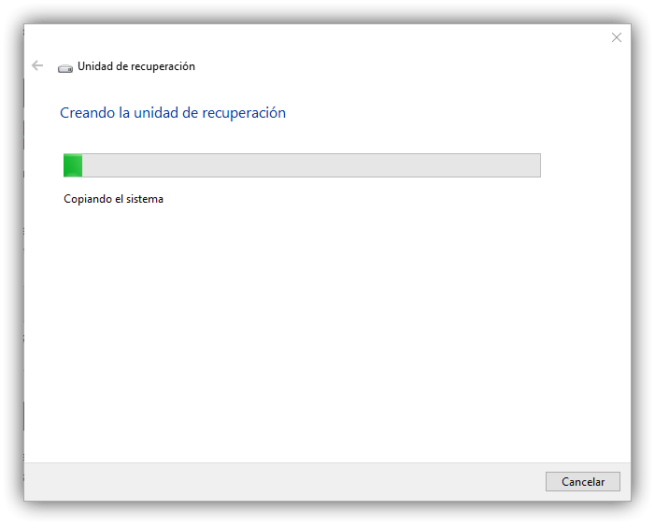
Когда процесс создания USB-накопителя будет завершен, у нас будет готов USB-накопитель для восстановления Windows с корнем, как показано ниже.
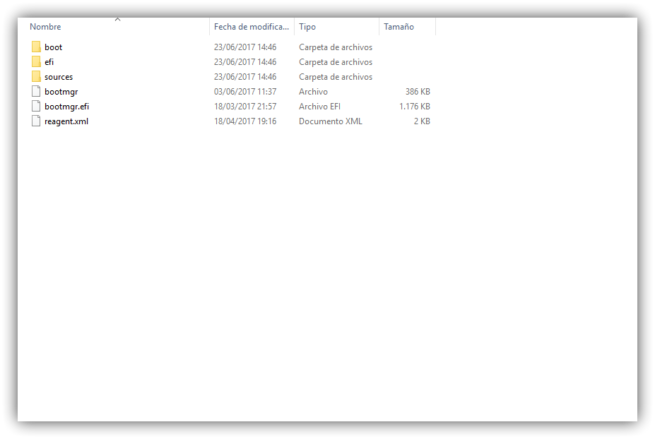
Теперь следующий шаг (и самый важный) — разархивировать ZIP-файл, который мы скачали на предыдущем шаге, и скопировать все файлы в корень только что созданного USB-накопителя. Во время этого процесса Windows спросит нас, хотим ли мы заменить уже существующие файлы, и мы ответим «да», чтобы перезаписать их.
После завершения процесса наш USB будет выглядеть следующим образом.
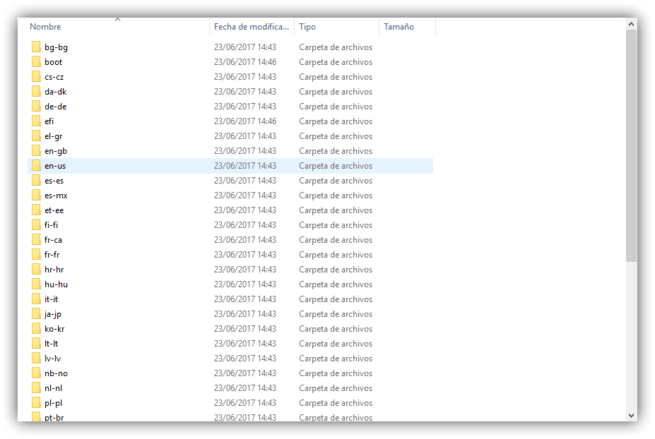
Теперь у нас есть USB-накопитель с Windows 10 S, готовый к установке на любой компьютер. Теперь нам остается только отключить его от системы и подключить к компьютеру, на который мы хотим установить новую Windows 10 S. Запускаем компьютер с USB-памяти и все, после времени восстановления (которое не короткое), Windows 10 S будет работать на нашей портативной версии, со всеми хорошими и плохими последствиями.
Для активировать копию Windows 10 Sмы рекомендуем вам перейти по следующей ссылке, где мы объясним, как активировать любую версию Windows 10.