Как развернуть меню «Пуск» Windows 10 на весь экран
Одним из самых больших изменений, произошедших в Windows 10, стало обновленное меню «Пуск», меню, которое также было удалено в Windows 8 и которое из-за непрекращающейся критики со стороны пользователей было реализовано снова, полностью обновленное, в Windows 10. Хотя это Меню, на первый взгляд, может быть очень простым, его возможности огромны, и оно предлагает широкий спектр возможностей по настройке.
Одной из самых интересных функций, особенно для пользователей, которые после долгих боев привыкли к Windows 8, является возможность настройки меню «Пуск» Windows 10 в «полноэкранном» режиме. Таким образом, вместо классического меню, которое отображается вверху от кнопки «Пуск», это меню вместе со всеми его приложениями и всеми «плитами» будет занимать весь экран нашего компьютера.
Эта опция отключена по умолчанию. Далее мы объясним, как его активировать.
Как активировать «полноэкранный» вид меню «Пуск» Windows 10
Чтобы активировать этот режим работы, первое, что нам нужно сделать, это открыть меню настроек Windows 10 и в нем перейти в каталог «Персонализация > Главная«.
Здесь мы увидим ряд опций, которые позволяют нам настроить меню «Пуск» Windows 10, хотя одним из наиболее важных является «Использовать полноэкранный запуск», параметр, который мы должны включить, чтобы активировать этот режим.
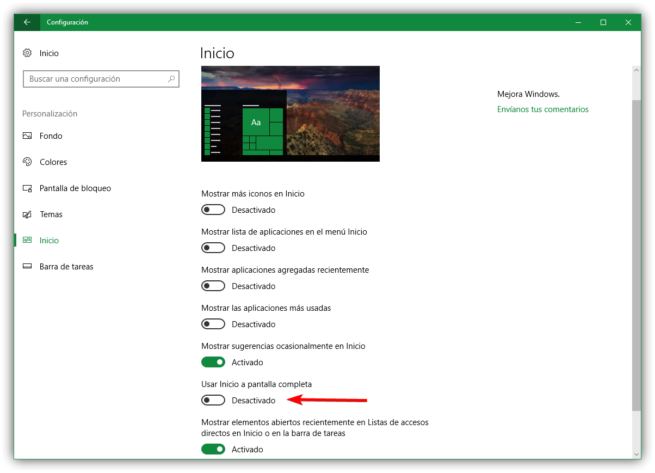
Как только эта опция будет активирована, наше полноэкранное стартовое меню будет готово. Теперь, если мы нажмем кнопку «Пуск», мы увидим, как она открывается в «полноэкранном» режиме. Таким образом, мы сможем легко и более удобно (для некоторых) получить доступ ко всем нашим приложениям, расположив их все по экрану, а не в небольшом столбце.
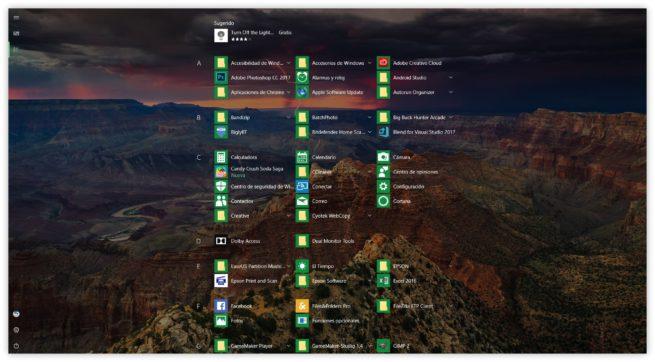
Кроме того, если нам нравится использовать приложения для Windows 10 и мы являемся поклонниками Плитка, Мы также сможем использовать их в новом полноэкранном режиме.
Понятно, что эта функция рассчитана, в основном, на всех тех пользователей, у которых есть сенсорные экраны, поскольку этот запуск гораздо удобнее использовать, чем обычный, однако он также может быть полезен даже с клавиатурой и мышью, поскольку при в то же время, имея элементы большего размера, нам будет легче их искать и выбирать.
В случае, если вы хотите восстановить нормальное меню «Пуск» Windows 10все, что нам нужно сделать, это отключить опцию «Использовать полноэкранный запуск», и это меню снова будет вести себя как обычно.
Если мы хотим использовать промежуточную точку, например, отображать плитки приложений Windows 10 в более крупном поле, чем то, которое имеется по умолчанию, по следующей ссылке мы покажем вам, как мы можем организовать меню «Пуск» Windows 10 для отображения только эти плитки без списка приложений, и, кроме того, если мы перетащим края поля по умолчанию вправо, мы сможем расширить его, чтобы сделать его больше и иметь возможность сразу увидеть больше приложений в этом меню.
Вы предпочитаете использовать полноэкранное меню «Пуск» или классическую панель в Windows 10?