Это был результат
Он Raspberry Pi Это один из лучших продуктов последнего десятилетия. Это устройство представляет собой полнофункциональный компьютер, который помещается в нашем кармане. И мощность у него более чем приемлемая, чтобы можно было выполнять любую функцию: от работы с ним до превращения в сервер и даже в полноценную ретро-консоль. По умолчанию этот мини-ПК предназначен для работы с Linux, но что, если мне нужно или я хочу использовать на нем Windows?
Установить Windows на Raspberry Pi всегда было возможно, хотя и с некоторыми нюансами. В основном, в первых версиях мини-ПК мы устанавливали версию операционной системы Microsoft для Интернета вещей, не имеющую ничего общего с системой, которую мы можем использовать дома. Однако с появлением Windows 11 и версии операционной системы ARM теперь можно установить на этот микрокомпьютер ту же операционную систему, что и на ПК. Но будет ли это работать так же?
Требования для установки Windows 11 на Raspberry Pi
Прежде всего, давайте посмотрим, что нам нужно, так как это подойдет не на любой модели. В частности, нам понадобится плата Raspberry Pi 4 чтобы иметь возможность без проблем переместить систему Microsoft. Он также должен работать с Raspberry Pi 5, хотя в этом случае мне не удалось его как следует протестировать.
Хотя Windows 11 будет работать на версии RPi4 с 4 ГБ ОЗУ, в идеале было бы иметь модель с 8 ГБ, поскольку все будет работать намного лучше. Что касается хранилища, мы можем выбрать карту Micro-SD или внешний жесткий диск, но для установки ОС на нем должно быть не менее 64 ГБ свободного места.
Кроме того, нам также понадобятся типовые вещи, такие как клавиатура, мышь, экран HDMI и подключение к Интернету.
Если мы выполним эти требования, мы сможем установить Windows 11 на RPi. Но сначала нам следует обновить прошивку Raspberry. Для этого мы должны загрузить его с образом ОС Raspberry Pi, открыть терминал и выполнить следующую команду для обновления нашего микрокомпьютера:
sudo apt update && полное обновление sudo apt && выключение sudo – r
По завершении мы готовы к установке Windows 11.
Процесс установки
У нас есть два способа сделать это. Первый из них — непосредственно из ОС Rapsberry Pi. Это быстрый процесс, при котором нам не нужно зависеть от другого оборудования. Для этого мы должны установить инструмент под названием «WoR-прошивальщик» и следуйте инструкциям на экране, чтобы установить систему Microsoft на этот компьютер.
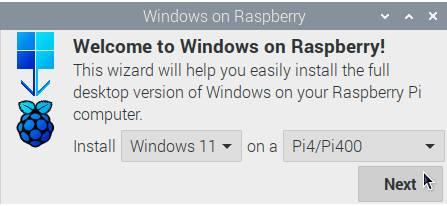
У нас есть шаги, подробно описанные на странице этого инструмента. По сути, все сводится к тому, чтобы следовать указаниям мастера, выбирать устройство, куда мы хотим его установить, и ДЛИТЕЛЬНО ждать. Инструмент должен загрузить систему с серверов Microsoft и подготовить ее к установке. Когда у нас будет готов блок, мы загружаемся с него, и нам придется ждать еще дольше, пока мы наконец не доберемся до рабочего стола.
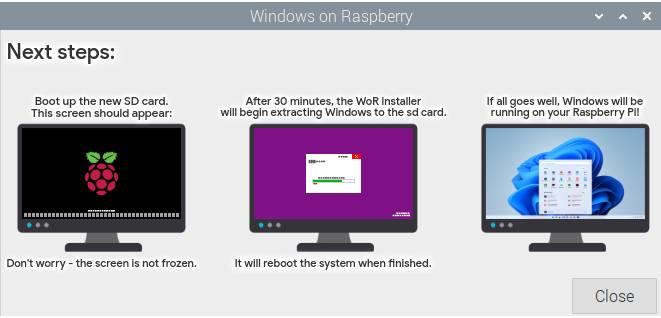
Второй способ — с ПК с Windows благодаря проекту «Windows on R», доступ к которому мы можем получить из здесь. Конечно, этот процесс гораздо сложнее предыдущего, и не рекомендуется.
Как это работает?
Правда в том, что, будучи версия Windows 11, оптимизированная для ARM, операция довольно плавная и стабильная, гораздо больше, чем мы могли себе представить. Конечно, мы должны иметь в виду, что у нас не будет такой же совместимости с программами, которые есть на ПК, а именно, за исключением программ из Microsoft Store, которые должны работать, остальные программы разработчика для AMD64 не будут работать в этой архитектуре ARM.
Кроме того, независимо от того, насколько мощным (условно говоря) является Raspberry Pi, Windows по своей природе будет работать медленнее, чем любая другая система Linux. Возможно, с новым Raspberry Pi 5 система Microsoft работает лучше, но мне не удалось это проверить (и я не знаю, будет ли она совместима, хотя теория утверждает, что будет).
В любом случае, если у вас Raspberry Pi, я рекомендую придерживаться Linux, по крайней мере, на данный момент. Это гораздо более оптимизированная система, больше предназначенная для этого ПК.