Используйте изображение для входа в Windows 10
Некоторые пользователи не используют какую-либо систему идентификации для входа в свой компьютер, хотя подавляющее большинство для доступа к Windows использует имя пользователя и пароль. Однако Windows 10 предлагает другие методы идентификации для входа в систему. Один из них — использование изображения в качестве входа в систему. Таким образом, мы можем преобразовать наше любимое изображение в пароль доступа к системе. Дальше мы покажем Как установить изображение для входа в Windows 10.
Действия, которые необходимо выполнить, чтобы использовать изображение для входа в Windows 10
Чтобы использовать фотографию в качестве входа в систему в Windows 10, первое, что нам нужно сделать, это открыть страницу настроек и перейти к опции Аккаунты > Варианты входа. Там нам будут показаны различные варианты, которые предлагает нам система для входа в Windows 10.
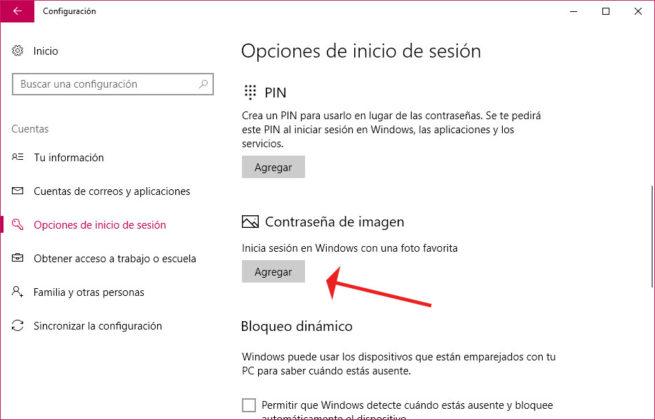
Идем к варианту Пароль изображения и мы нажимаем кнопку Добавлять. Мы автоматически увидим, как открывается новое окно, где первое, что нам нужно сделать, это ввести текущий пароль Windows, чтобы убедиться, что именно мы хотим изменить метод входа в Windows 10. Следующее, что нужно сделать, это выбрать изображение, которое мы хотим использовать в качестве пароля, и, выбрав его, мы готовимся нарисовать на изображении три жеста.
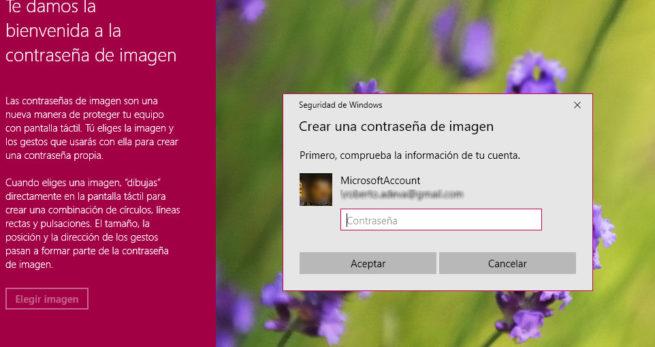
Мы можем использовать любую комбинацию с круги, прямые линии и пульсацииДа, мы должны помнить, что размер, направление жестов и, прежде всего, порядок являются частью пароля, и мы должны повторять его каждый раз, когда собираемся войти в Windows 10 с изображением в качестве изображения. пароль.
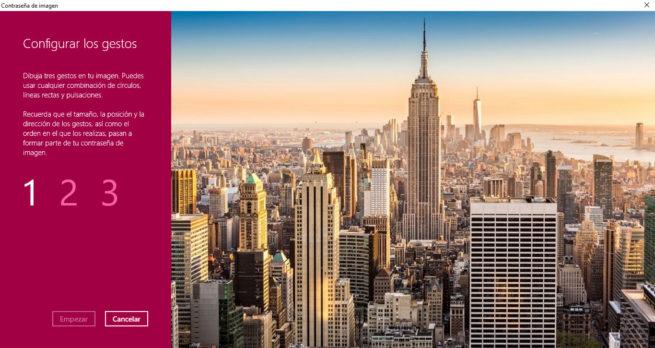
Чтобы подтвердить шаблон выбранных жестов, нам придется повторить их, чтобы система их идентифицировала, и если они не совпадают, нам придется их повторить. Даже если нам это сложно, мы можем нажать кнопку «Пуск», чтобы определить новый пароль для изображения. Когда мы завершим процесс, мы увидим, как при выходе из нашей учетной записи пользователя или перезагрузке компьютера появляется экран с просьбой указать пароль изображения который мы определили ранее.
Если в любой момент мы захотим снова использовать наш обычный пароль, нам придется снова перейти на страницу «Настройки» > «Учетные записи» > «Параметры входа» и выбрать способ входа в Windows 10.