Что делать, если Windows не запускается после установки обновления
Одним из основных недостатков, с которыми Microsoft сталкивается в течение многих лет в отношении своей операционной системы Windows, является все, что связано с постоянно присылаемыми обновлениями. И несмотря на свою важность, это программные элементы, которые порой доставляют нам больше проблем, чем хотелось бы поначалу. Мы можем столкнуться с ошибками как при загрузке, так и при обновлении самой операционной системы, что может вызвать существенные проблемы.
Иногда файлы и папки даже автоматически удалялись на компьютере или делает невозможным доступ к нашему компьютеру. Следовательно, во многих случаях, и тем более, если у нас на компьютере несколько своеобразная конфигурация, нам следует проверить, не возникли ли какие-либо недавние ошибки после запуска этого конкретного обновления.
Эту информацию мы можем найти на официальном сайте Microsoft в отчетах других пользователей или на различных официальных форумах. Предполагая, что многие из этих ошибок при обновлении вызваны определенной несовместимостью аппаратных компонентов, если какие-либо из них совпадают с конфигурацией нашего ПК, лучшее, что мы можем сделать, — это подождать несколько дней. Microsoft обычно не занимает много времени, чтобы исправьте эти ошибки с его окончательными обновлениями.
Ремонт запуска
Если Windows загружает нас в Модо Восстановление, на скриншоте, который мы только что видели в предыдущем пункте, первое, что мы сделаем, это попытаемся восстановить запуск системы. Для этого мы просто выберем первый вариант «Восстановление при запуске» и позволим системе выполнить все задачи, которые она должна выполнить.
После полной проверки нашего компьютера и нескольких его перезагрузок Windows сможет снова включиться без проблем.
Принудительное полное отключение
Возможно, зависла функция Центра обновления Windows, которая пытается запуститься при запуске, но терпит неудачу. В этом случае, чтобы попытаться отложить это в сторону, нам нужно сделать следующее: принудительное полное выключение компьютера. Для этого нам нужно нажать и удерживать кнопку питания в течение нескольких секунд, пока компьютер полностью не отключится.
После выключения в идеале следует отключить его от питания, чтобы все конденсаторы разрядились и не допустили использования некоторых функций, таких как быстрый запуск. После минутного отключения подключаем снова и пробуем снова запустить компьютер.
Удалить обновление
Если при включении компьютера компьютер вылетает или возвращает синий экран, возможно, проблема связана с тем, что патч был установлен неправильно или пришел с проблемами.
Если нам не удастся загрузить Windows, нам не о чем беспокоиться, поскольку мы также можем решить проблемы с помощью параметров восстановления. Если мы находимся в режиме восстановления, нам нужно войти в раздел «Дополнительные параметры» > «Решение проблем» > «Дополнительные параметры» > «Удалить обновления».
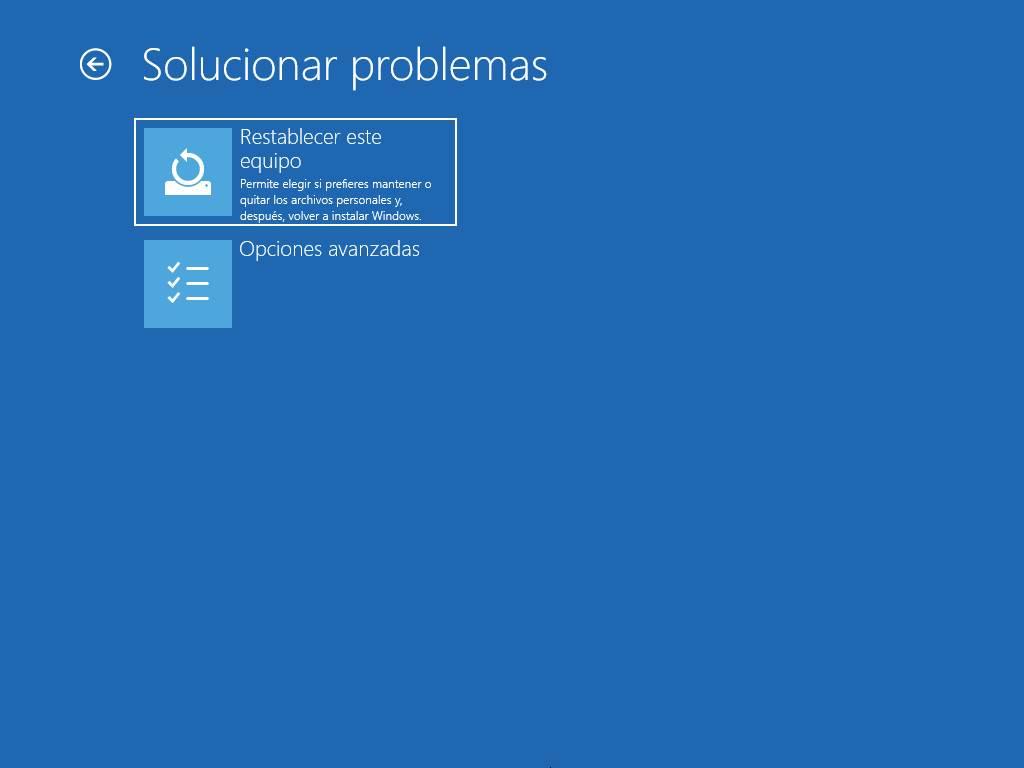
Отсюда мы можем удалить проблемное обновление, перезагрузить компьютер и снова заставить все работать как надо.
Вернуться к предыдущему пункту
Если ничего из вышеперечисленного не помогло, то можно попробовать вернуть компьютер в предыдущее состояние. Для этого из того же раздела «Дополнительные параметры» > «Решение проблем» > «Дополнительные параметры» мы можем получить доступ к опции, которая позволит нам восстановить систему.
Восстановление Windows проанализирует наш жесткий диск в поисках точек восстановления. Поскольку эти точки создаются автоматически перед установкой обновлений (или внесением каких-либо изменений в компьютер), появится несколько записей.
Выбрали момент времени, когда ПК работал нормально, и всё.
Проверьте БИОС
Хотя это самое странное и маловероятное обстоятельство, но также может быть проблема с настройками BIOS/UEFI компьютера. Эта проблема, например, может заключаться в том, что загрузочные диски были неправильно настроены или возникла проблема с конфигурацией оборудования или TPM, которая не позволяет нам правильно запустить компьютер.
В этих случаях нам нужно войти в BIOS при включении компьютера и проверить, все ли правильно. И перед выходом выберите жесткий диск/ssd, с которого должна загружаться Windows.
Вот чего никогда не следует делать при обновлении
Процессы обновления и установки различных исправлений, которые Microsoft присылала нам для Windows в течение многих лет, являются одним из серьезных препятствий, с которыми сталкивается компания. Проблемы, возникающие из-за этого типа программных компонентов, очень разнообразны и могут возникнуть в любое время. Следовательно, пользователи зачастую неохотно обновляют свое оборудование, особенно если речь идет о только что вышедших крупных обновлениях.
Но чтобы избежать проблем как при загрузке, так и при установке, а также не возникло ошибок при первой загрузке, этого делать ни в коем случае не следует. В частности, мы имеем в виду перезагрузку или выключение нашего компьютера по какой-либо причине во время процесса установки того обновления, о котором мы говорим. Что могло серьезно повредить операционную систему и, возможно, нам придется установить его снова с нуля. Это правда, что иногда этот процесс занимает гораздо больше времени, чем мы могли первоначально подумать.
Однако всегда желательно дождаться его завершения, даже если нам придется оставить компьютер включенным на всю ночь.