3 способа использования платформы обмена сообщениями Apple из Windows
Apple всегда четко определяла, как использовать свои сервисы: либо вы используете их из моей экосистемы (macOS, iOS), либо вы их не используете. И хотя мы видели, что постепенно он сдается и позволяет нам, например, смотреть Apple TV на Windows, или что он скоро запустит приложение для Apple Music, своей платформы обмена сообщениями, iMessage, Это остается его великим эксклюзивом.
iMessage родился рука об руку с Apple в 2011 году как альтернатива WhatsApp Эксклюзивно для пользователей iPhone. Благодаря этому можно было совершенно бесплатно отправлять сообщения между устройствами Apple, не говоря уже о SMS и без необходимости загружать другие программы для чата, которые на тот момент были еще очень зелеными.
Время прошло, и хотя все приложения для обмена сообщениями стали мультиплатформенными, и ими можно пользоваться в равной степени как с Android, так и с iOS, даже с Google, iMessage по-прежнему является эксклюзивом для устройств Apple, и его можно использовать исключительно с iPhone, iPad, iPod. или Mac, не более того.
Но если у вас есть компьютер с Windows, и вы хотите иметь возможность использовать это приложение для обмена сообщениями со своего компьютера, мы предоставим вам 3 способа подключения и использования его без (многих) проблем. Мы должны иметь в виду, что для использования этой платформы мы должны зарегистрировать наш номер телефона и связать его с учетной записью Apple, которую мы используем, поскольку эти сообщения не отправляются непосредственно на iPhone, а скорее принимаются и могут быть отправлены. с любого устройства Apple, связанного с тем же Apple ID.
Подключите мобильный телефон к ПК
В зависимости от того, какую версию Windows мы используем, мы сможем использовать приложение Mobile Link с нашим или нет. Если мы говорим о Windows 10, мы не можем использовать это приложение для подключения Windows к нашему iPhone для отправки и получения сообщений. Но если мы говорим о Windows 11, то можно установить это соединение и использовать платформу обмена сообщениями iMessage с нашего ПК, если это приложение связано с устройством iPhone.
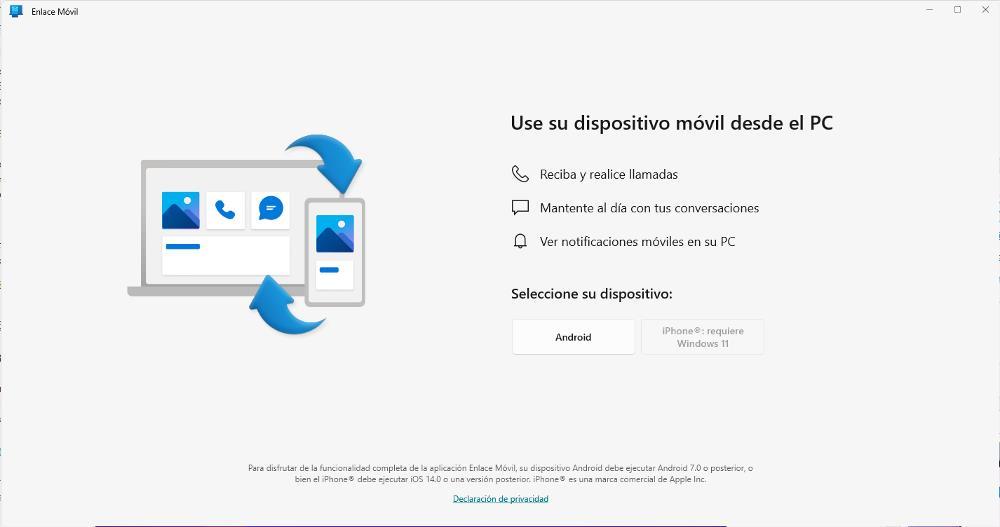
Конечно, мы должны иметь в виду, что большинство опций, которые, если они доступны на мобильном телефоне Android, мы не найдем их ни в Windows 10, ни в Windows 11, поскольку Apple не хочет, чтобы пользователи с iPhone могли взаимодействовать в так же, как и на Mac.
Другая альтернатива, которую мы можем использовать для этой же цели: Интел Юнисон. Это приложение является альтернативой Enlace Móvil, разработанной Intel, которая предлагает нам больше возможностей, чем стандартное программное обеспечение Microsoft. Вариант, который мы тоже можем без проблем попробовать.
Используйте удаленный рабочий стол для использования iMessage
Если у нас есть Mac с macOS и компьютер с Windows, другой способ управления iMessage с ПК с Windows (и даже, в данном случае, даже с Android) — через программное обеспечение удаленного рабочего стола. Мы можем удаленно подключиться к Mac с помощью такой программы, как Удаленный рабочий стол Chromeили сам TeamViewer, и мы можем управлять приложением «Сообщения», как если бы мы сидели перед Mac.
Установите macOS на виртуальную машину
Наконец, еще один способ сделать это — установить macOS на виртуальную машину в Windows. В этом случае мы создаем виртуальный Mac, который работает поверх нашего основного ПК, и устанавливаем на него последнюю версию macOS. Таким образом, мы можем использовать все программы и приложения Apple непосредственно из самой Windows, включая приложение iMessage.
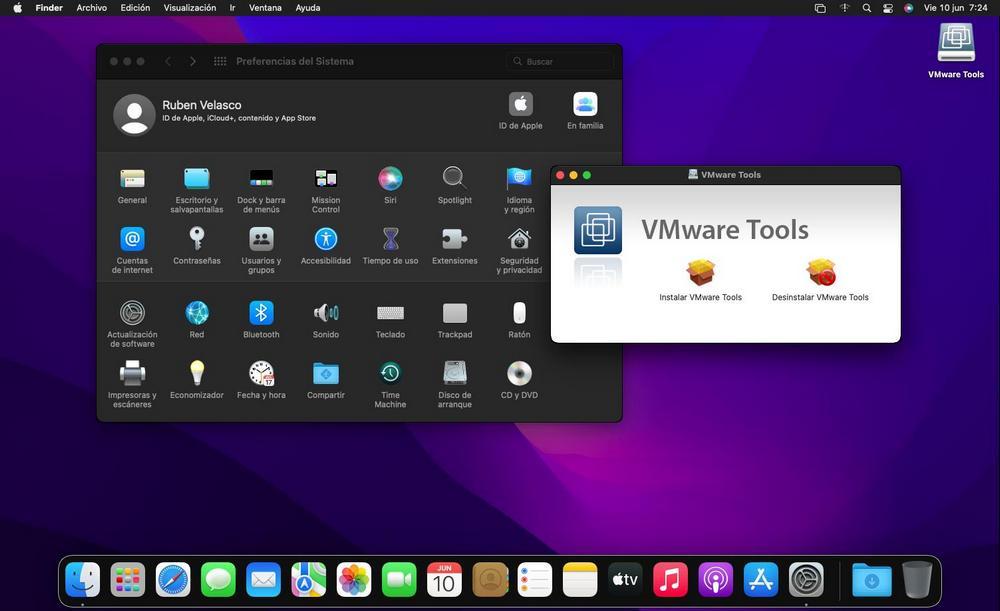
Проблема, однако, в том, что виртуальная машина должна быть всегда запущена, а это требует много ресурсов.