16 способов восстановить место на жестком диске в Windows 10
В режиме гибернации Windows создается файл или файл подкачки hyberfil.sys, который может занимать почти тот же гигабайт, что и объем оперативной памяти, установленной на ПК. Поэтому, хотя в некоторых случаях это может быть используемый режим, в случае нехватки места на диске рекомендуется отключить спящий режим, если мы хотим освободить значительный объем памяти на нашем диске.
Для этого мы можем открыть окно командной строки с правами администратора и запустить команду powercfg / спящий режим выключить и дождитесь завершения процесса, чтобы режим гибернации был отключен.
Отключить или удалить точки восстановления системы
Точки восстановления системы очень полезны, когда мы хотим вернуться к предыдущему состоянию компьютера. Однако Windows 10 сохраняет последние точки восстановления системы, занимая очень ценное пространство, особенно когда нам не хватает места. Поэтому хорошей рекомендацией является удаление всех точек восстановления системы, кроме последней, в случае возникновения проблемы мы сможем к ней вернуться.
Для этого мы открываем очистку диска Windows, выбираем системный диск, нажимаем кнопку «Очистить системные файлы», снова выбираем диск, затем переходим на вкладку «Дополнительные параметры» и нажимаем кнопку «Очистка» в разделе «Восстановление системы и теневые копии». раздел.
Другой вариант — напрямую отключить создание точек восстановления системы на вкладке «Защита системы» в окне свойств системы, где мы должны выбрать системный диск и нажать «Настроить».
Очистите корзину, чтобы освободить место на жестком диске.
Корзина — это место на диске, где хранятся все файлы и папки, которые мы удаляем. Эти элементы исчезают со своего места, но не перестают занимать место на диске, поскольку то, что они раньше занимали в том разделе, где хранились, теперь занимает место, отведенное под корзину. Таким образом, мы можем освободить место на жестком диске, очистив корзину, или навсегда удалить файлы и папки, не попадая в корзину, удерживая клавишу Shift и нажимая кнопку «Удалить».

Удалить устаревшие версии драйверов
Как и предыдущие версии приложений, старые драйверы могут занимать значительное место на жестком диске. Чтобы удалить старые драйверы с нашего компьютера, нам нужно открыть очистку диска и выбрать системный блок, найти опцию «Пакеты драйверов устройств», чтобы отметить ее, а затем нажать «ОК», чтобы удалить их.
Удалить папку Windows.old
Если мы обновились до Windows 10 с Windows 7 или Windows 8.1, вполне вероятно, что у нас есть папка Windows.old в корне диска, на котором установлена Windows. Эта папка содержит данные предыдущих установок Widnows и наверняка имеет размер в несколько гигабайт, которые мы можем быстро освободить, удалив эту папку. Что-то мы также можем сделать с помощью очистки пространства Windows, выбрав опцию «Предыдущие установки Windows».
Удалить файлы из папки загрузок
В Windows есть папка загрузок, в которой по умолчанию сохраняется все, что мы загружаем на жесткий диск. Поэтому нормально, что эта папка увеличивается в размерах, если после скачивания и установки программы, например, мы не удаляем сохраненные в ней файлы.
Удалить временные файлы
Временные файлы также могут занимать значительное место на жестком диске, поэтому настоятельно рекомендуется удалить все временные файлы, хранящиеся в Windows 10. Ниже мы оставляем ссылку на пост, который мы в свое время посвятили тому, как удалить все временные файлы. файлы быстро и безопасно в Windows 10.
Очистите кеш обновлений в Windows
Если мы не используем сторонний инструмент для управления Центром обновления Windows, операционная система Microsoft всегда сохраняет кеш с данными, сгенерированными платформой обновлений, чтобы контролировать все, что связано с обновлениями системы. Этот кеш, конечно, занимает значительный объем памяти на жестком диске, поэтому удобно очистить кеш обновлений, если мы хотим освободить место. По предыдущей ссылке вы можете увидеть, как это сделать шаг за шагом.
Удалить неиспользуемые учетные записи пользователей
Учетные записи пользователей Windows также занимают место, хотя это будет зависеть от количества файлов и их размера, связанных с учетной записью. Однако все это складывается и если нам понадобится восстановить свободное место на жестком диске, это может помочь нам освободить еще немного. Чтобы удалить одну или несколько учетных записей пользователей, которые мы не используем в Windows, просто перейдите на страницу «Настройки» > «Учетные записи» > «Семья и другие люди», выберите учетную запись и нажмите кнопку «Удалить». По этой ссылке вы можете узнать, как создавать, удалять и управлять учетными записями пользователей в Windows 10.
Сжатие дисков, чтобы освободить место на жестком диске
Сжатие дисков может быть не лучшим решением для освобождения места на жестком диске компьютера, особенно если мы не хотим, чтобы это повлияло на производительность системы. Однако, если у нас нет выбора, мы можем сжать наши жесткие диски, чтобы освободить место для хранения. В проводнике выбираем блок, который нужно сжать, и правой кнопкой мыши получаем доступ к его свойствам.
Откроется окно, в котором на вкладке «Общие» мы можем установить флажок «Сжать этот диск для экономии дискового пространства». Как только это будет сделано, все, что вам нужно сделать, это нажать кнопку «Применить», чтобы изменения вступили в силу.

Сжатие установки Windows 10
Compact OS — это новый инструмент, разработанный Microsoft, который позволяет сжимать двоичные файлы самой операционной системы без изменения пользовательских данных для экономии места на жестком диске. Если вы хотите узнать, как работает Compact OS и какие действия необходимо выполнить для сжатия установки Windows 10 и восстановления места на жестком диске, просто перейдите по этой ссылке, где мы подробно объясним их.
Удалите самые большие файлы с жесткого диска, если они нам больше не нужны.
Удаление файлов, конечно, также помогает восстановить место на жестком диске, но для восстановления значительного объема нам придется удалить много файлов или файлы большего размера. В проводнике Windows мы можем искать файлы размером более x МБ. Таким образом, мы можем увидеть, какие файлы являются самыми большими из тех, которые мы сохраняем на жестком диске, и какие из них мы можем удалить.
Файлы оптимизации доставки
Файлы оптимизации доставки — это файлы, которые загружаются дополнительно, когда мы загружаем игру или приложение. Фактически, многие пользователи видели, как после загрузки игр из Магазина Windows их хранилище быстро опустошалось благодаря этим файлам оптимизации доставки. Чтобы избавиться от них, открываем очистку диска Windows 10, выбираем соответствующий диск, ставим галочку «Файлы оптимизации доставки» и «Принимаем», чтобы освободить занимаемое ими пространство.
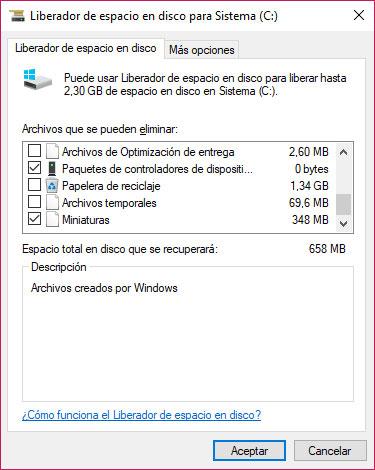
Удалить временные файлы приложения
На новой странице настроек Windows 10 можно указать системе удалить временные файлы, которые не используются приложениями, установленными на компьютере. Для этого открываем «Настройки», Win+R и переходим в «Система» > «Память» > «Изменить способ освобождения места». Оказавшись там, мы находим переключатель, который позволяет нам активировать удаление временных файлов, которые наши приложения не используют, для освобождения места на жестком диске.
Удаление дубликатов файлов и папок
Хотя это непростая задача, существуют сторонние инструменты, которые могут помочь нам найти и устранить дубликаты файлов и папок, такие как Anti-Twin, Smart Dublin Finder, Clone Spy или Dead Ringer и другие. Это также может помочь нам освободить место на жестком диске, переместив определенные файлы, такие как фотографии и видео, в облачное хранилище.